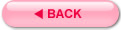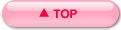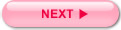JSPプログラムの実行
jspサンプルの入力
では実際に、簡単なサンプルを入力して実行してみましょう。すでに作成したjspファイルであるsample.jspを以下のように入力してください。
パースペクティブがJavaEEになっていることを確認して、Eclipseのファイル(F)→新規(N)→プロジェクト(R)をクリックしてください。(図2-1.)
sample.jsp
<%@ page language="java" contentType="text/html; charset=UTF-8"
pageEncoding="UTF-8"%>
<!DOCTYPE html PUBLIC "-//W3C//DTD HTML 4.01 Transitional//EN" "http://www.w3.org/TR/html4/loose.dtd">
<html>
<head>
<meta http-equiv="Content-Type" content="text/html; charset=UTF-8">
<title>Insert title here</title>
</head>
<body>
<h1>Sample サンプル</h1>
</body>
</html>
このサンプルのほとんどの部分は、テンプレートから出力されます。なので、実質的に入力する必要があるのは10行目のみです。入力したら、実行してみましょう。EclipseでJSP/Servletのプログラムを実行する場合には、大きく分けて2通りの方法があります。以下、それぞれの方法を見てみることにします。
プログラムの実行
実行方法
実行方法は2通りあります。一つ目は、実行するjspファイルを右クリックし、実行(R)→サーバーで実行(1)を設定します。(図3-1.)
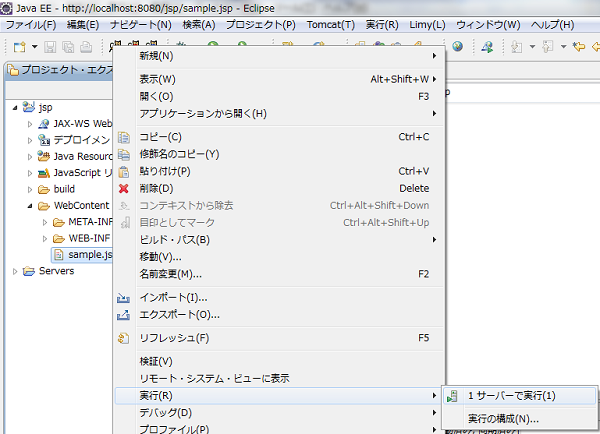 |
最初に実行する際には、以下のウィンドウが表示されますので、そのまま完了(F)をクリックしてください。(図3-2.)
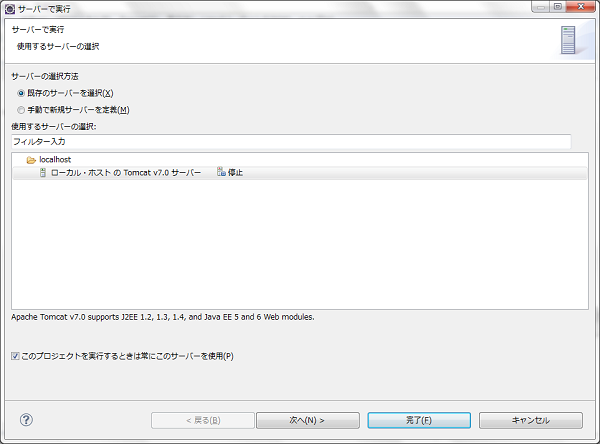 |
すると、Eclipse内のブラウザが起動されて、以下のように画面が出力されれば、完了です。(図3-3.)
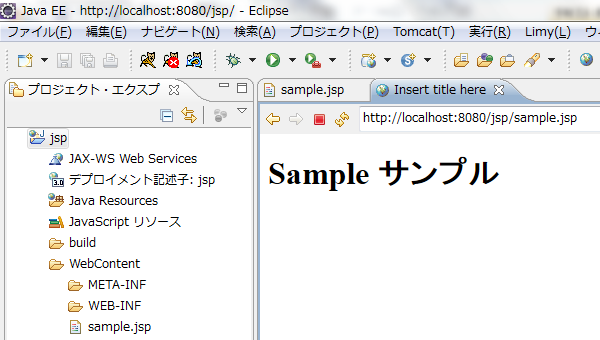 |
別の実行方法
また、もう一つの実行方法としては、実行するjspファイルを単に実行ボタン を押すことでも実行可能です。
を押すことでも実行可能です。
Webブラウザの切り替え
Webブラウザで結果を見るには
このサンプルのURLは、http://localhost:8080/jsp/sample.jspとなります。そのため、このURLをそのまま他のWebブラウザのURLとして入力すれば、同じ結果を得ることができます。
しかし、Webブラウザで動作を確認したい場合は、いちいちURLを入力するのは面倒です。そこで、ここでは直接指定したWebブラウザ上で実行する方法について説明します。
使用するブラウザの変更
JavaEEのパースペクティブになっているかを確認し、メニューバーから、ウインドウ(W)→Webブラウザー→デフォルトのWebブラウザー(1)を選択します。(図3-4.)
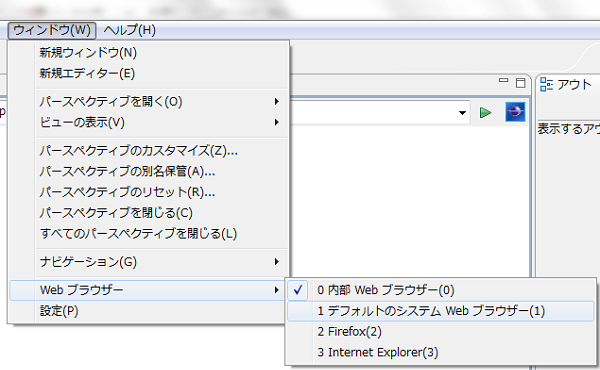 |
この状態で再び実行すると、使用しているデフォルトのWebブラウザーで結果が表示されます。(図3-5.)
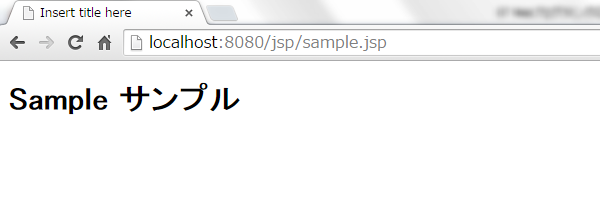 |
JSPファイルは、以上のように実行できます。ただ、サーブレットの実行方法はこれとは少し異なります。次は、サーブレットの実行方法について説明します。