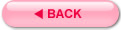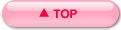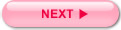JSPプロジェクトの生成
新規プロジェクトの生成
Eclipseを用いてJSP/Servletプロジェクトを作成する方法はいくつかありますが、ここでは動的Webプロジェクトを利用して作成していきます。サーバーの設定ができたら、動的Webプロジェクトの作成から実行までの過程を説明します。
パースペクティブがJavaEEになっていることを確認して、Eclipseのファイル(F)→新規(N)→プロジェクト(R)をクリックしてください。(図2-1.)
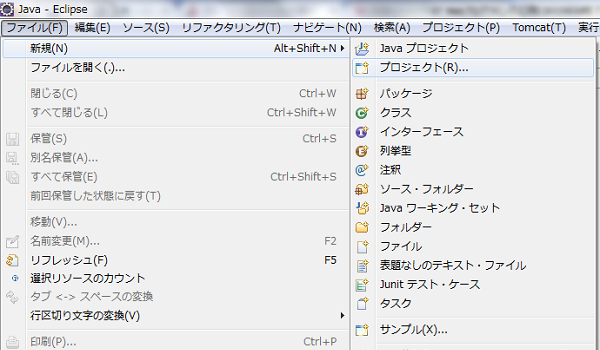 |
動的Webプロジェクトの生成
すると、新規プロジェクトウインドウが現れるので、ここでWeb→動的Webプロジェクトを選択し、次へ(N)をクリックします。(図2-2.)
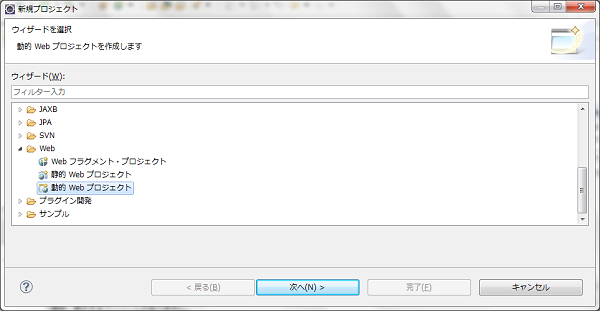 |
新規動的Webウインドウ
新規動的Webウインドウが現れるので、このウィンドウ内のプロジェクト名(P)にプロジェクト名を入力してください。ここでは「jsp」にしましょう。
ターゲットランタイム(U)はApache Tomcat v7.0を選び、次へ(N)をクリックしてください。(図2-3.)
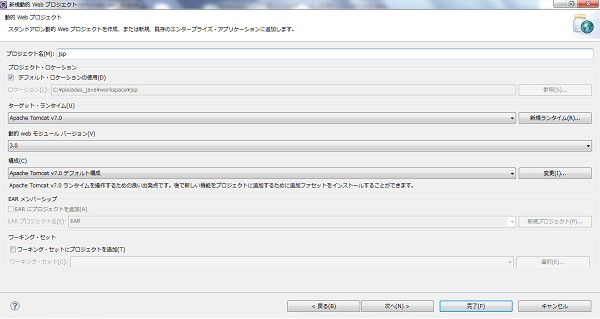 |
JSPプロジェクトの完成
さらに次へをクリックすます。(図2-4.)ただし、Eclipseの状況によってはJavaEEパースペクティブに変更するかを聞かれることがありますので、その場合はOKを選びましょう。
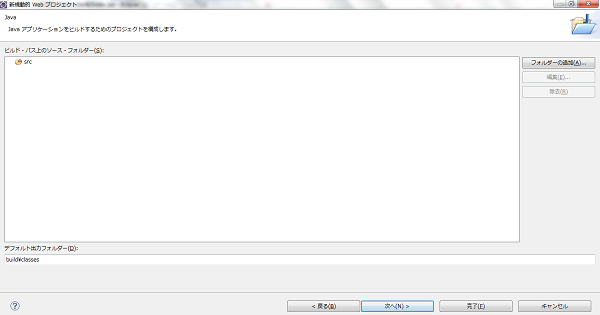 |
最後にweb.xmlデプロイメント記述子の生成に忘れずにチェックを入れてください。これで設定は完了です。最後に完了をクリックしてください。(図2-5.)
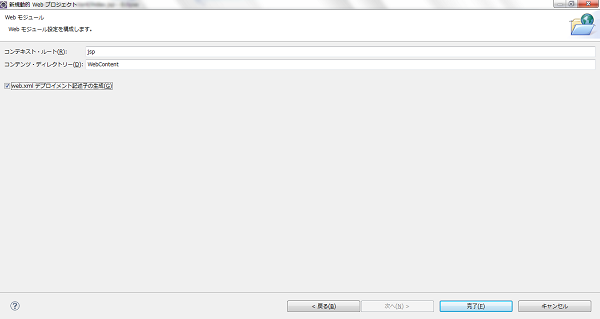 |
以上でプロジェクトの作成は完了です。Eclipseのプロジェクト・エクスプローラー内に、jspプロジェクトが表示されています。(図2-6.)
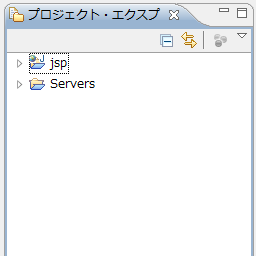 |
あとは、これにJSP/Servletを追加すれば、完成です。次は、実際に簡単なプロジェクトを作成してみましょう。
サンプルプログラム
JSPファイルの追加
では、実際に簡単なJSPファイルを作成し、実行してみることにしましょう。まずは、プロジェクト・エクスプローラのjspプロジェクトのフォルダをクリックしてみてください。すると、以下のようにフォルダの中身が展開されます。(図2-7.)
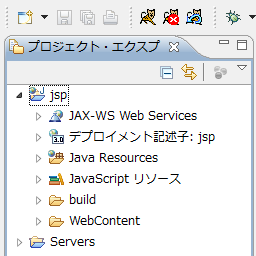 |
この中の、WebContentフォルダに、JSPファイルを入れます。では、実際にやってみましょう。まずはこのフォルダを右クリックしてください。そして、新規(N)→「JSP File」を選択し、左クリックします。(図2-8.)
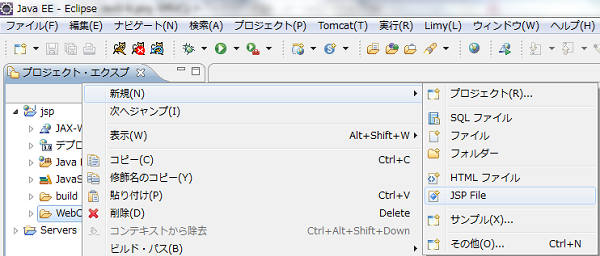 |
次にファイル名を決めます。ここではsample.jspとしましょう。それで決めたファイル名をファイル名入力欄に「sample.jsp」と入力し、次へ(N)をクリックします。(図2-9.)
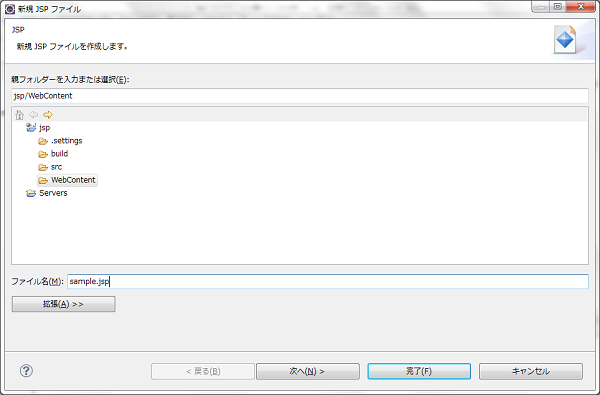 |
テンプレートの選択
次に、JSPファイルのテンプレートを選択します。このテンプレートは絶対使わなくてはならないわけではありませんが、入力ミスなどを回避できて大変便利なので、ここでは利用することにしましょう。表示されたウィンドウで新規JSPファイル(xhtml)を選択し、完了(F)をクリックしてください。
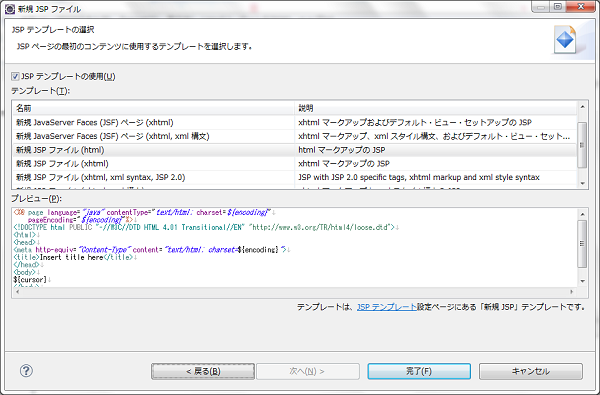 |
すると、sample.jspファイルが生成されて、出力されます。(図2-11.)
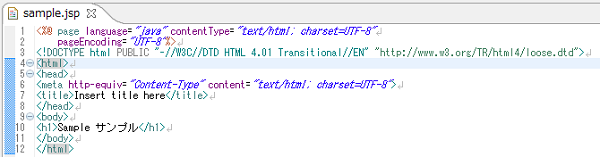 |
ここで注目してほしいのが、文字のエンコードです。図のように、contentTypeおよび、pageEncodingがUTF-8であれば、それでよいのですが、もしもし例外文字コードであったら、設定を変更する必要があります。
その場合メニューバーの設定を選択してください。(図2-12.)
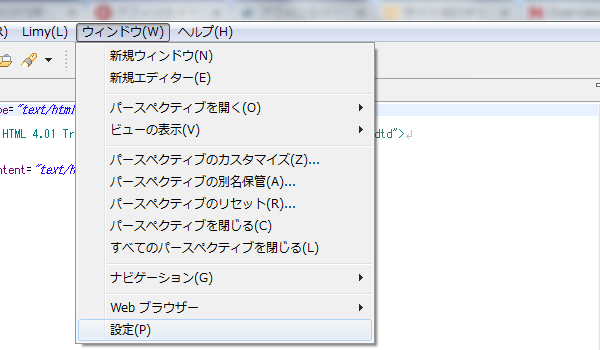 |
ダイアログが表示されますので(図2-13.)、左側ペインでWebのJSPファイルを選択し、エンコード欄をUTF-8に修正してください。
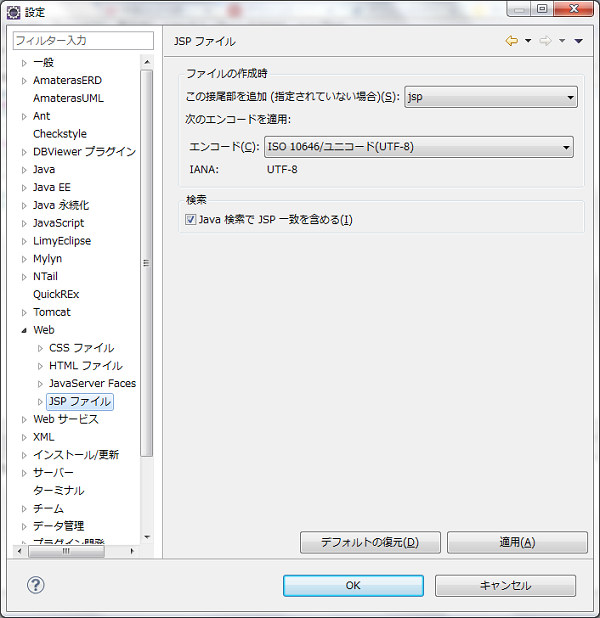 |
以上で、JSPファイルの作成は終了しました。次は、実際にサンプルプログラムを入力し、実行してみることにしましょう。