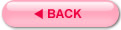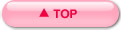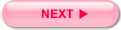MySQLのインストール
MySQLインストール方法
MySQLはオラクルのダウンロードページから入手することができます。(http://dev.mysql.com/downloads/mysql/)(図1-1.)
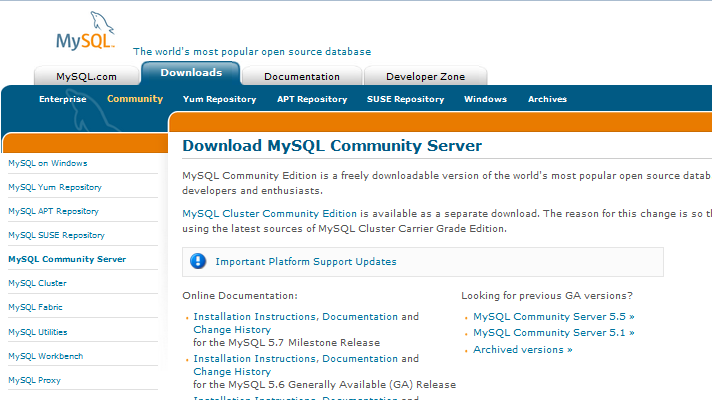 |
MySQL のダウンロードページを見てみると、MySQLがたくさんのプラットフォームに対応していることがわかります。この中から本講座では、おそらくみなさんの多くが通常の作業環境として利用していると思われる Windows 上へのインストール方法を紹介します。
ダウンロードページを見ると Windows上へのインストールは次の3つがあることがわかります。(図1-2.)
- Windows(x86,64-bit),MySQL Installer MSI
- Windows(x86,32-bit),ZIP Archive
- Windows(x86,64-bit),ZIP Archive
1.は Windows の msi ファイルを使用したインストールで、2.,3.はそれぞれ手動でのインストールです。ここでは一番簡単なインストーラでのインストーラがあるものに挑戦してみることにしましょう。
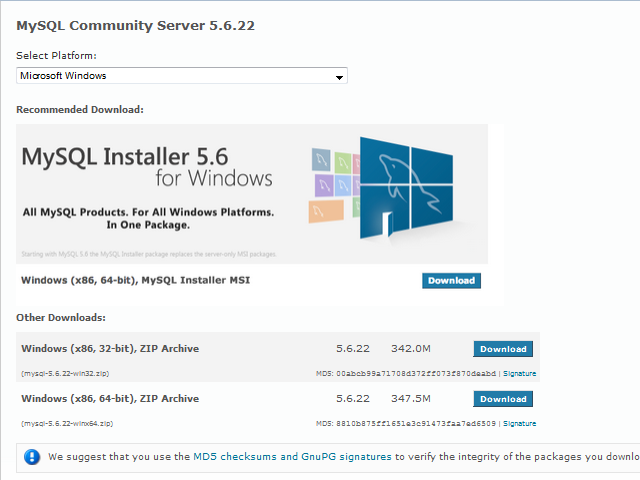 |
なお、インストーラによるインストール方法については本講座では説明しませんが、基本的にはメニューの指示に従って進めていくだけなのでわかると思います。ここでは動作環境ができさえすれば良いので、手動インストールが面倒な方はインストーラでインストールしてしまっても構いません。
インストールの手順
続いて、インストールの手順を説明します。インストールの手順は、以下のようになります。
(1)ダウンロードページへの移行MySQLのサイトのダウンロードページから、Windows(x86,64-bit),MySQL Installer MSIを選択しダウンロードしてください。
(2)インストーラのダウンロードつずいて、いかのような画面が出力されるので、どちらかの「DOWNLOAD」ボタンを押して、ダウンロード画面に移行します。
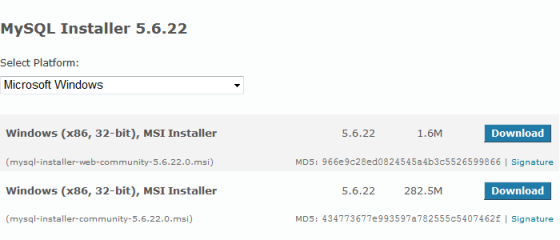 |
タイルのダウンロード画面に移行します。左下にはる、No,thanks,just start my download.と書かれたところをクリックしてください。すると、ファイルがダウンロードされます。
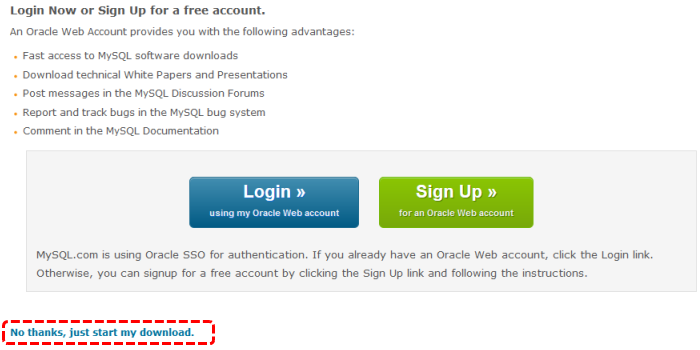 |
ダウンロードされたファイルをダブルクリックし、指示に従ってインストールすれば、MySQLのインストールは完成です。
EclipseのダウンロードとDBViewerの使用
EclipseとDBViewerPlugin
MySQLは、様々な環境で操作できます。コマンドラインでも使用しますが、ここでは、JavaやPHPの開発に用いられるIDE(統合開発環境)である、Eclispseについている、「DBViewerPlugin」での使い方について解説していきましょう。以下、MySQLが起動しているものと仮定して、説明していきます。
ダウンロードと起動
まずは、eclipseのダウンロードと、設定方法について説明します。eclipseの日本語版は、http://mergedoc.sourceforge.jp/でダウンロードできます。この中から、eclipse 3.7 IndigoPleades All in One(バージョンなどは変わっている可能性あり)をクリックします。(図1-5.)
(1)eclipseのダウンロード画面①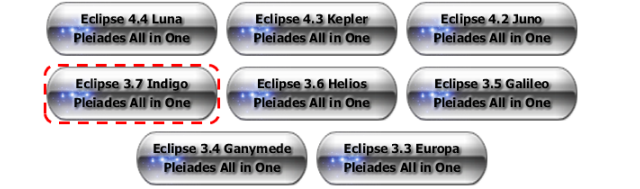 |
このなかから、使用する言語を選択します。ここでは、Javaを選択することにします。Java言語の、Full All in One(JREあり)を選択してください。(図1-5.)
 |
ダウンロードが完了したら、ファイルをダブルクリックし、適当な場所(c:¥:pleiades¥など)に展開してください。(図1-7.)この中にある、eclipse.exeが、Eclipseの実行ファイルになります。デスクトップなどに、ショートカットを貼り付けておくとよいでしょう。(図1-8.)
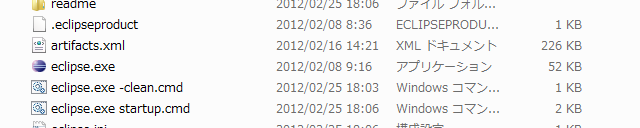 |
 |
設定が終わったら、ショートカットをダブルクリックし、Eclipseを起動します。すると、以下のような画面になります。(図1-9.~図1-10.)
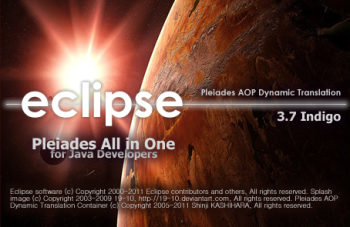 |
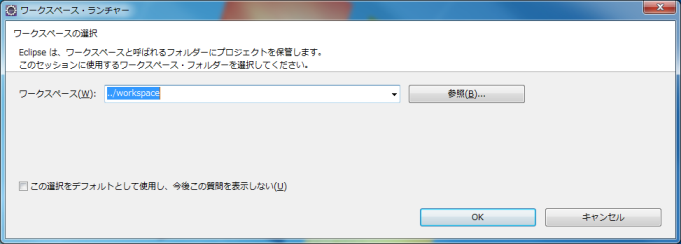 |
OKをクリックすると、起動が完了します。(図1-11.)
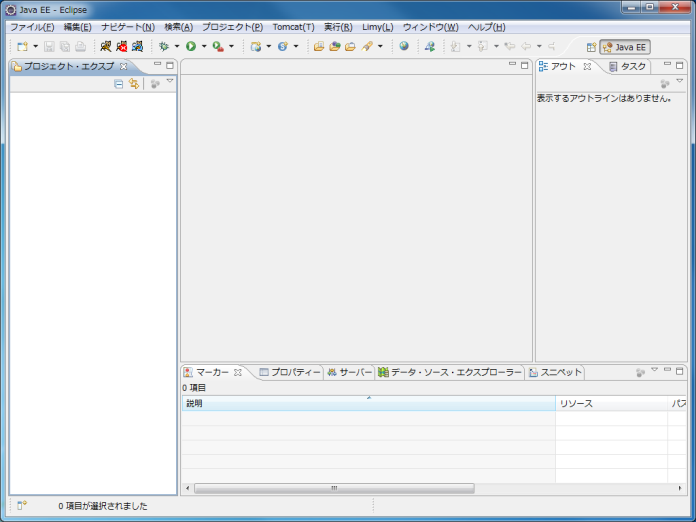 |
DBViewerの設定
Eclipseには、さまざまな機能が存在しますが、データベースを操作するためのDBViewerPluginも、そのひとつです。続いて、DBViewerの起動方法について説明します。
(1)パースペクティブへの切り替え画面左上にある をクリックします。すると、以下(図1-12.)のようになります。この中から、「その他」を選択します。
をクリックします。すると、以下(図1-12.)のようになります。この中から、「その他」を選択します。
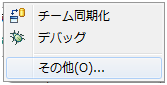 |
すると、以下のようなダイアログが開きますので、「DBViewer」を選択し、「OK」ボタンを押してください。
図1-13.DBViewerの選択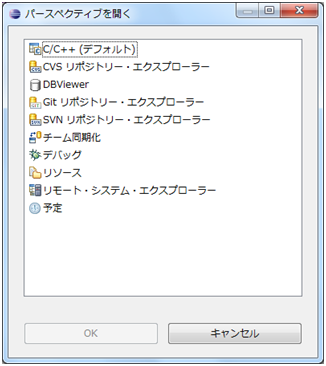 |
すると、以下のよう画面に切り替わります。
図1-14.DBViewerの起動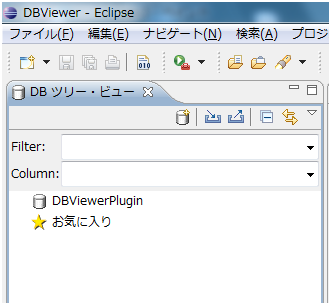 |
続いて、今度はDBViewerでMySQLを起動できるように設定します。画面左上の「DBViewerPlugin」を右クリックし、「登録」を選択します。
図1-15.データベースの登録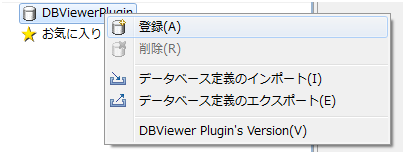 |
DBViewerでMySQLを起動するには、専用のライブラリであるMySQL ConnectorJが必要です。ファイル名は、mysql-connector-java-×××-bin.jar(×××:バージョン番号)のようになっています。デフォルトの条件でインストールすれば、MySQLインストール時に、同時にインストールされます。C:¥Program Files (x86)¥MySQL¥Connector J ×××といったフォルダに入っています。
図1-16.MySQL ConnectorJ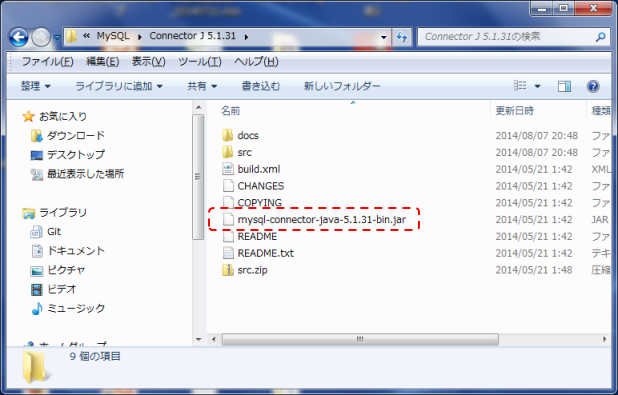 |
「データベース定義名」横の空欄に、「MySQL」と入力してください。「ファイルの追加」をクリックし、このファイルを指定します。設定が終わったら、「次へ」ボタンを押します。
図1-17.MySQL ConnectorJの設定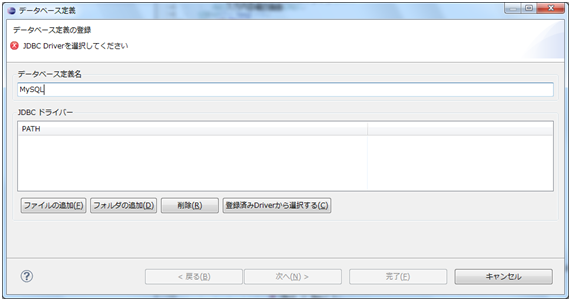 |
続いて、この接続情報の詳細を設定します。(図1-18.)
図1-18.MySQL ConnectorJの設定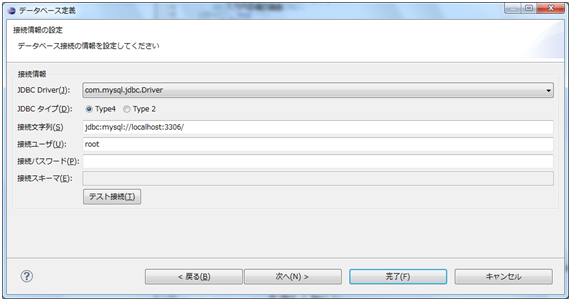 |
空欄に、以下の内容を設定します。(表1-1.)
表1-1.MySQLの接続情報| 項目 | 記入内容 |
|---|---|
| JDBC Driver(J) | JDBC Driver(J): com.mysql.jdbc.Driver |
| JDBCタイプ | Type4 |
| 接続文字 | jdbc:mysql://localhost:3306/ |
| 接続ユーザ | root |
| 接続パスワード | (空欄) |
MySQLは、初期状態で、rootのパスワードは設定されていないので、パスワードを空欄に設定してください。入力後、「テスト接続」を押し、接続に成功したら、「完了」を押します。
(4)接続情報の設定画面左上にデータベースが現れます。この状態になれば、接続は成功です。これで設定は完了です。(図1-19.)
図1-19.MySQL設定の完了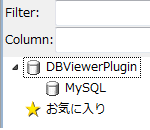 |
DBViewerの利用
最後に、接続と利用方法について説明します。データベースの設定が完了すれば、操作可能です。操作は、以下の手順で行います。
(1)接続情報の設定MySQLのサービスが起動していることを確認してから、設定が終わったデータベースを右クリックし、「接続」を選択します。(図1-20.)
図1-20.MySQLへの接続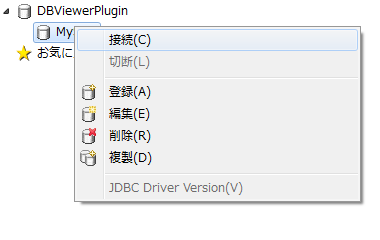 |
接続が成功すれば、SQL文を発行することが出来ます。ウィンドウ下部にある、「SQL 実行ビュー」に、命令を記述します。(図1-21.)
図1-21.SQL文の発行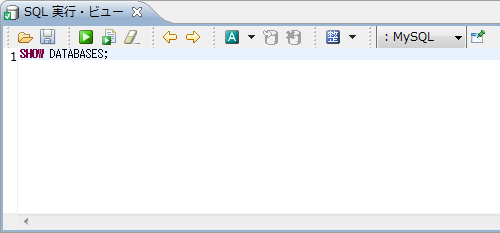 |
緑色の矢印ボタンを押せば、命令が実行されます。
(3)SQL文の発行結果が出力されます。(図1-22.)以上のようにして、DBViewerを操作できます。
図1-22.SQL文の実行結果の出力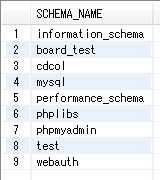 |